Ordering Online Tool
Händler-Einführung
Willkommen beim neuen Kverneland Group Ordering Tool.
Mit Hilfe des Ordering-Tools können Sie für Ihre Kunden Angebote für Kverneland Group Produkte erstellen und diese dann direkt bestellen.
Navigation
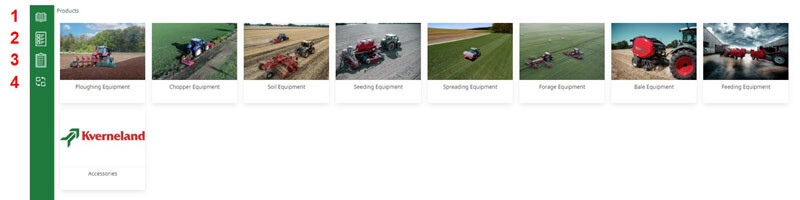
1. Produktkatalog - Hier finden Sie alle Produkte, die zur Verfügung stehen.
2. Angebotsübersicht - Hier finden Sie alle Angebote, die Sie für Ihre Kunden in der jeweils ausgewählten Marke erstellt haben.
3. Bestellübersicht - Hier finden Sie alle Bestellungen, die Sie bei der Kverneland Group für die ausgewählte Marke aufgegeben haben.
4. Markenauswahl - Wenn Sie Produkte von mehr als einer Marke der Kverneland Group verkaufen, können Sie hier die Marke auswählen. Bitte beachten Sie, dass nur Produkte, Angebote und Bestellungen der ausgewählten Marke angezeigt werden.
Szenario 1 – Angebot erstellen und bestellen
- Wenn Sie ein Angebot erstellen möchten, das Ihre Kunden anschließend bestellen können, sollten Sie dieses Vorgehen wählen. Alternativ zu dem hier beschriebenen Verfahren können Sie auch direkt in die Angebotsverwaltung gehen und ein neues Angebot erstellen.
- Nachdem Sie sich eingeloggt haben, navigieren Sie durch die Produktgruppen zur Produktauswahl:
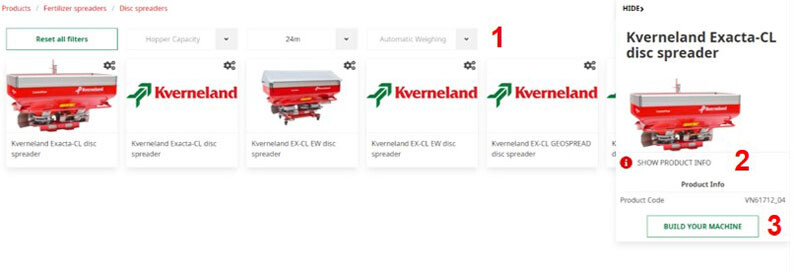
1. Filter - Sie können den Filtersystem verwenden, um die Produkte innerhalb einer Produktgruppe weiter einzuschränken, bis Sie das gewünschte Produkt gefunden haben.
2. Zusätzliche Informationen anzeigen - Wenn Sie zusätzliche Informationen über ein Produkt anzeigen möchten, können Sie auf den Link klicken, um zusätzliche Produktinformationen von der Website zu erhalten.
3. Konfigurieren - Wenn Sie das entsprechende Produkt gefunden haben, können Sie es konfigurieren oder, im Falle von nicht konfigurierbaren Produkten (Zubehör), direkt zum Angebot hinzufügen.
Konfiguration
- Nachdem Sie die Konfiguration gestartet haben, sehen Sie diese Übersicht:
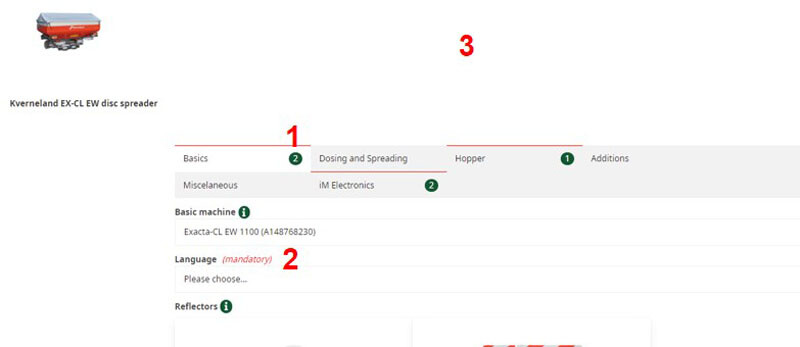
1. Registerkarte - Wenn in einem Bereich noch offene zwingende Entscheidungen zu treffen sind, wird dies in der Registerkarte in Rot angezeigt
2. Zwingende Entscheidungen - Wenn eine Entscheidung eine zwingende erforderlich ist, erscheint rechts neben der Entscheidung ein roter Text "(zwingend)". Bitte prüfen Sie auch optionale Entscheidungen, um sicherzustellen, dass das gelieferte Produkt Ihren Anforderungen entspricht.
3.Zum Angebot / Auftrag hinzufügen - Nachdem die Konfiguration abgeschlossen ist, können Sie das Produkt zu einem Angebot oder einem Auftrag hinzufügen. Für dieses Szenario, wählen Sie bitte "Zum Angebot hinzufügen".
Angebot fertigstellen, drucken und bestellen
- Nachdem Sie alle Produkte hinzugefügt haben, können Sie in der folgenden Übersicht ein Angebot erstellen:
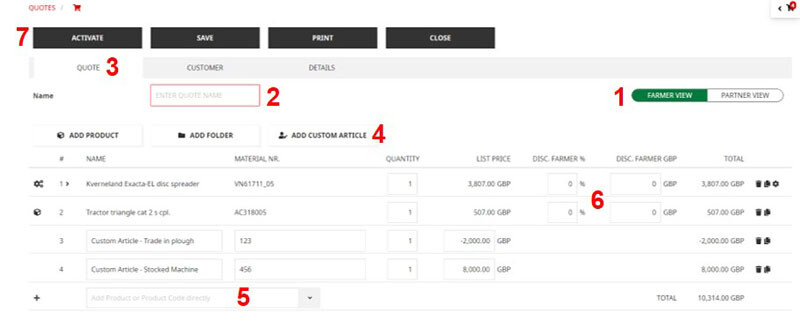
1. Endkundensicht / Partnersicht - Wenn Sie den Bildschirm mit Ihrem Kunden betrachten, sollten Sie die Endkundensicht wählen. Es werden nur die Listenpreise und Rabatte angezeigt, die Sie Ihrem Kunden gewähren wollen. In der Partneransicht können Sie Ihre Preise und Rabatte sehen.
2. Name des Angebots - Bitte geben Sie Ihrem Angebot einen Namen.
3. Registerkarten "Kunde" und "Details" - Hier können Sie zusätzliche Informationen eingeben, die im Angebot für Ihren Kunden gedruckt werden.
4. Eigene Artikel - Sie können Ihre eigenen Artikel verwenden, wenn Sie Produkte in das Angebot aufnehmen möchten, die Sie nicht bei der Kverneland Group bestellen möchten. Das können z.B. Produkte sein, die Sie bereits auf Lager haben.
5. Produkt direkt hinzufügen - Hier können Sie Produkte direkt hinzufügen. Geben Sie einfach den Produktnamen ein und wählen Sie das entsprechende Produkt aus der Liste aus.
6. Endkundenrabatt - Hier können Sie Ihren Kunden Rabatte gewähren. Diese erscheinen auch im gedruckten Angebot.
7. Aktivieren - Nachdem Sie das Angebot aktiviert haben, kann es nicht weiter bearbeitet werden. Aktivieren Sie das Angebot, bevor Sie es an Ihre Kunden senden. Um einen Auftrag zu generieren, muss das Angebot zuvor aktiviert werden.
Angebot an Ihre Kunden senden und bestellen
- Nachdem Sie das Angebot aktiviert haben, können Sie es ausdrucken und an Ihre Kunden senden. Sie sehen dann den folgenden Bildschirm:
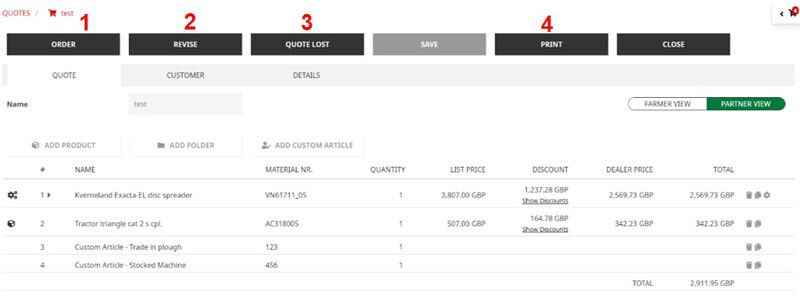
1. Bestellen - Wenn Ihr Kunde das Angebot akzeptiert hat, können Sie es hier bestellen.
2. Überarbeiten - Wenn Sie das Angebot ändern möchten, z. B. um einen zusätzlichen Rabatt zu gewähren oder ein anderes Produkt anzubieten, wählen Sie Überarbeiten. Das Angebot kann dann bearbeitet und reaktiviert werden.
3. Angebot abgelehnt - Wenn Ihr Kunde das Angebot abgelehnt hat, wählen Sie bitte diesen Punkt..
4. Drucken - Um den Kostenvoranschlag auszudrucken und ihn an Ihren Kunden zu senden, wählen Sie bitte Drucken. Sie erhalten dann ein Word-Dokument, das Sie bearbeiten oder ausdrucken können
Zusätzlichen Rabatt anfordern
- Bei der Erstellung eines Angebots muss der Benutzer die "Partneransicht" auswählen.
- Dies gibt eine zusätzliche Option für die Maschine, d.h. item1 - das %-Zeichen.
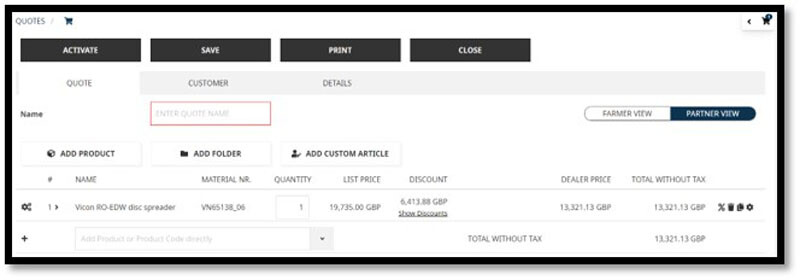
- Wenn Sie das %-Zeichen auswählen, wird ein neuer Bildschirm angezeigt, in dem Sie aufgefordert werden, entweder einen Geldwert oder einen Prozentwert (plus Typ) einzugeben.
- Der Benutzer muss außerdem einen der Rabattgründe auswählen (Gebrauchtmaschine, Vorführrabatt, Aktionsunterstützung).
- Wählen Sie dann "Aktualisieren".
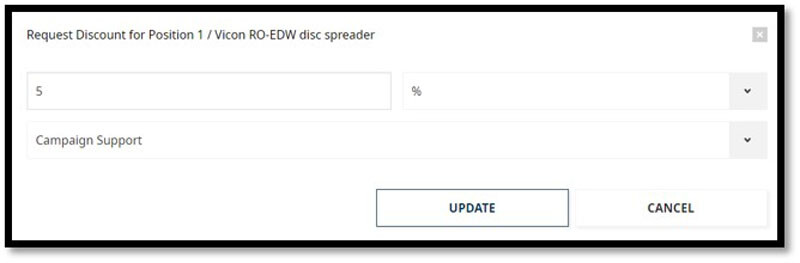
- Wenn Sie zum Hauptbildschirm zurückkehren, sieht der Benutzer eine Reihe von gelben Ampeln. Dies bedeutet, dass der Sonderrabatt zwar beantragt, aber vom KAM noch nicht genehmigt wurde.
- Wenn Sie auf "Rabatte anzeigen" klicken, werden alle angewandten Rabatte aufgelistet.
- Beachten Sie, dass das Angebot gespeichert sein muss, damit dieser Vorgang funktioniert..
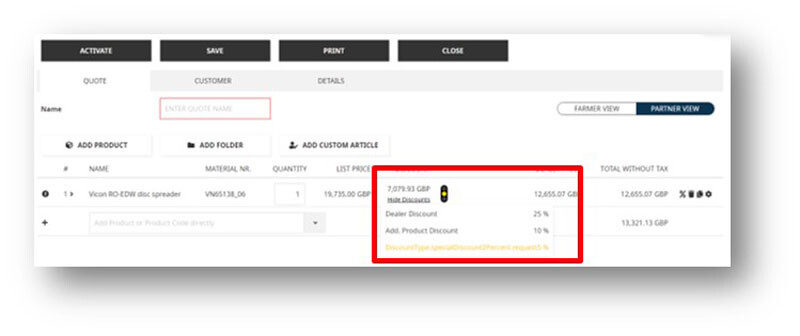
- Wenn der KAM den Sonderrabatt genehmigt hat, wechselt das gelbe Licht der Ampel auf grün.
- Wenn Sie auf "Rabatte anzeigen" klicken, werden alle angewandten Rabatte aufgelistet.
- Der Benutzer kann fortfahren und das Angebot/den Auftrag bearbeiten.
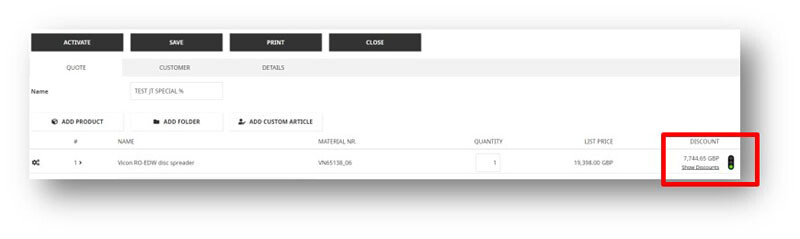
Szenario 2 - Direkt bestellen
- Alternativ können Sie Produkte auch direkt bei der Kverneland Group bestellen, ohne ein Angebot zu erstellen.
- Um Produkte direkt zu bestellen, gehen Sie bitte genauso vor wie in Szenario 1. Wählen Sie in der Konfiguration jedoch nicht "Zum Angebot hinzufügen", sondern "Zum Auftrag hinzufügen". Damit wird automatisch ein neuer Auftrag angelegt.
- Alternativ können Sie auch direkt in die Auftragsverwaltung navigieren und hier einen neuen Auftrag anlegen, dem Sie dann Produkte hinzufügen können.
